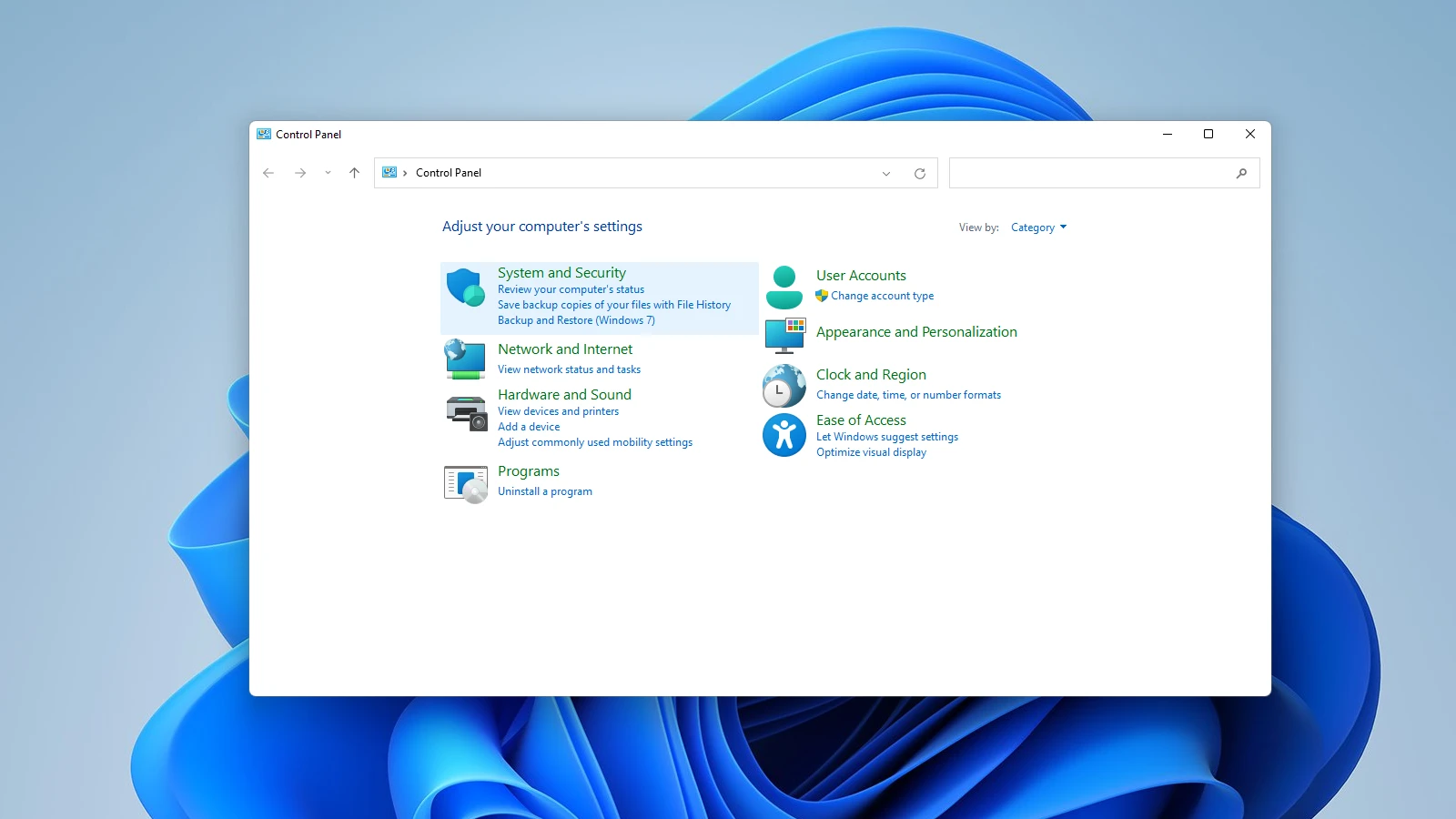
Terkadang dalam kondisi tertentu kita perlu melakukan setting atau kontrol pada windows kita, dan tools tersebut berada di Control Panel misalnya meng-uninstall aplikasi, Maka yang harus kita buka adalah Programs And Features. Untuk membuka Program And Features ada beberapa langkah yang harus kita lakukan...










